Инструкция Пользования Microsoft Outlook
Стоит ли пытаться прошить R9 270X от MSI? Кирпич из-за кривой прошивки не получишь. А шить надо в R9 270X, а не в простую 270. Вот биос для R9 270 Direct Cu 2. В этом видео показано, как восстановить прошивку BIOS на видеокарте AMD. Как разогнать видеокарту: на примере MSI R9 2. Re: Прошивка 7870 в r9. Кирпич из-за кривой прошивки не получишь. А шить надо в R9 270X, а не в простую. ASUS Radeon R9 270 прошивка биоса. Собственно назрел вопрос в связи с новыми драйверами Catalyst Omega которые вносят довольно много новых плюшек в настройки карты но увы доступны лишь обладателям R серии видеокарт, но как мы все с вами знаем половина этой серии это просто переименованные карты. Прошивки gigabyte r9 270x. R9 270 Прошивка http://rak.foxos.ru/R9%20270%20%D0%9F%D1%80%D0%BE%D1%88%D0%B8%D0%B2%D0%BA%D0. В данной теме обсуждаются только видеокарты AMD Radeon R9 270X / R9 270 / R7 265 / R7 370 (Curacao/Trinidad, 28 нм). Биосы видеокарт - вопросы прошивки, редактирования и др. Asus R9270-DC2OC-2GD5 или Gigabyte GV-R927XOC-2GD, разница в цене минимальна.
В каждой аптечке нового образца имеется краткая инструкция. Microsoft Office Outlook Connector. Jul 29, 2014 - Для перехода в Microsoft Office 365 пройдите по ссылке В открывшемся окне введите свои имя и пароль на нажмите кнопку 'Вход'. Основное меню. Для перехода в электронную почту, пожалуйста, нажмите Outlook. Для того, чтобы воспользоваться Word Online, Excel. Справочная служба по программе Recovery Toolbox File Undelete Free. Руководство пользователя.
- Manual Пользования Microsoft Outlook 2007 Pdf
- Manual Пользования Microsoft Outlook 2007 En Español Pdf
- Manual Пользования Microsoft Outlook 365
Описание Programload46: Блог Word 2003 Инструкция Microsoft Office 2003, 2007, 2010. Данная инструкция описывает порядок действий по конфигурации программ Word и Excel из состава Microsoft Office. Иллюстрированный самоучитель Microsoft Word 2003 Microsoft Word 2003 - краткое руководство. Просто и понятно об основных возможностях Word и способах их применения. Иллюстрированный самоучитель Microsoft Word 2003.
Под руководством SelinaPortal.NET Введение. Знакомство с Word. Это визуальное интерактивное руководство поможет найти ваши любимые команды Microsoft Office Word 2003 в новом интерфейсе. Microsoft office 2003 руководство пользователя - скачать или читать онлайн. Эффективная работа: Microsoft Office Word 2003 Уоллес Вонг - Office. В этом кратком руководстве читатель найдет необходимые сведения о последней версии популярного текстового процессора Microsoft Word 2003. Инструкция по подписи и проверке подписей цифровых документов в Microsoft Office Word 2003.
Подпись документа: Сохранить документ. Хотите знать, как отыскать в новом интерфейсе Word 2007 функции, хорошо знакомые вам по Word 2003? Или нужно быстро научиться работать.
Видео урок; Word и Excel (Office 2003) - Урок №1. Интерфейс и настройка рабочего пространства Скачать Word и Excel 2003. Самоучитель Microsoft Word 2003 - Руководства, PDF, самоучитель, Word Самоучитель Microsoft Word 2003 Система StaffCop отслеживает запуск программ, приложений и веб-сайтов, перехватывает сообщения в ICQ, Skype, E-mail и любые нажатия клавиатуры, контролирует USB-устройства, позволяет делать снимки экрана и многое другое. Скачать StaffCop бесплатно Рассматриваются вопросы создания текстовых документов с применением графики, таблиц, формул, диаграмм, текстовых эффектов, а также путем слияния. Описывается обмен данными с другими приложениями пакета Microsoft Office (Excel, Access, PowerPoint, Outlook). Изучаются средства повышения скорости работы с документами путем создания макросов, применения автоэлементов и смарт-тегов, а также автоматизации работы. Рассказывается об использовании VBA для настройки интерфейса, создании веб-страниц в Интернете, возможностях распознавания текста и речи.
Возможности программы изучаются с применением большого количества подробных примеров и иллюстраций, процесс работы описан по шагам. Необходимый справочный материал вынесен в приложения. Автор: Хомоненко Анатолий, Хомоненко Наталья Год: 2004 Страниц: 672 Формат: pdf Скачать книгу 'Самоучитель Microsoft Word 2003' (10,2 МБ): Зарегистрируйтесь, чтобы увидеть ссылки PDF. Как быстро создать брошюру в Word 2003 LiveInternet LiveInternet Как быстро создать брошюру в Word 2003 Вы хотите распечатать в типографии небольшую брошюру с рекламой вашей организации или фирмы. Хорошее дело.
Но есть одно, НО. В типографии принимают уже готовые проекты. Никто не будет сидеть и «ломать голову», где и что написать, и как расположить ваши фотографии.
А тут еще начальник – пышет огнем из всех ноздрей, топает ногами, стучит кулаком по столу, и кричит, ЧТОБЫ ЗАВТРА ВСЁ БЫЛО ГОТОВО! Знакомая ситуация? Наверное, все начальники одинаковые. Они не хотят ничего понимать, и как маленькие дети, требуют все и сейчас. Вам ничего не остается, как идти и делать брошюру. Могу вас успокоить – это делается легко и быстро.
Главное, что бы у вас под руками был готовый текс и фотографии. И так приступим к созданию брошюры. С правой стороны откроется меню Создание документа. В нем выбираем На моем компьютере. Откроется вот такое окно Шаблоны. Переходим на вкладку Публикации и выбираем шаблон Брошюра.
Жмем внизу кнопку ОК. У нас откроется вот такой новый документ в виде брошюры.
В которым даны подробные инструкции. Теперь нам предстоит только вставить свой текст, фотографии и все откорректировать. Вот такой буклет или брошюру мне пришлось делать для нашей организации. Лучше каждый лист создавать в отдельном документе Word. Так в типографии легче будет его тиражировать.
Там же можно попросить, что бы его сделали на каком-нибудь фоне. Нам её сделали на голубом фоне. Хотя это можно сделать и самим. Выбираете внизу на панели Рисование иконку Прямоугольник. Мышкой растягиваете рамочку на весь лист с текстом вашей брошюры.
МОДЕРНИЗАЦИЯ АВТОМОБИЛЯ 30115565 000F МЕСТО АВТОМОБИЛЯ #14 МОДИФИКАТОР АВТОМОБИЛЯ 30115568 00?? Nfs high stakes ps1 коды.
У вас получиться вот такой пустой лист с рамочкой. Не пугайтесь.
Так и должно быть. Прежде чем это делать лучше создайте копию документа. И вообще каждое свое изменение фиксируйте в новой копии, что бы потом легко можно было вернутся к тому варианту, который вам понравился больше и продолжить работу над документом.
Теперь заходим на панели Рисование во одноименную вкладку Рисование. И выбираем - Порядок – Поместить за текстом. Ваш текст вернется на место, только теперь он пока будет заключен в рамочку. Теперь выделите эту рамку вокруг документа, и выберите опять же на панели Рисование Цвет заливки. Я выбрала светло-желтый.
Вот, что у нас получилось. Наша брошюра готова! Как сделать буклет в Ворде, Word 2003, 2007, 2010 на компьютере Как сделать буклет в Ворде (Word 2003, 2007, 2010) Среди всех рекламных материалов особой важностью обладают буклеты. Чтобы сделать красочный буклет в ресторан или любое другое заведение, не нужно никаких специфических умений или глубоких познаний. Создать хорошие рекламные материалы легко можно на компьютере, используя для этого богатые возможности Word 2010 (или той же программы, но версий 2003 и 2007). Как сделать буклет в Ворде: использование шаблонов Ничего сложного в том, как сделать буклет в Word 2010, нет:. сначала вам нужно найти команду «Создать» (она находится в разделе «Файл», который можно найти в левом верхнем углу окна с Word) и кликнуть по ней;.
во всплывающем окне выбираете пункт «Брошюра», нажимаете на него;. открывается папка, где вам предлагается сразу несколько заготовок брошюр на выбор, кликаете на ту, которая больше отвечает поставленным требованиям;. теперь можно наполнять макет буклета содержимым (тестом, иллюстрациями т.д.). В других версиях программы (например, Word 2007 и 2003) процесс может несколько отличаться.
Если в Word 2007 все практически так же, как и в 2010, в Ворде 2003 инструкция другая:. заходите в «Файл»;. выбирайте «Создать»;.
Каталог запчастей peugeot 206. в открывшемся меню «Создание документа» выбираем «На моем компьютере»;. откроется окно «Шаблоны», выбираете «Публикации», далее – шаблон «Брошюра», после чего нажимаете ОК;. после этого можно приступать к работе с буклетом (принципиальной разницы между брошюрой и буклетом Word 2003 не видит). Делаем буклет в Word: пошаговая инструкция Конечно, есть и другие способы, как сделать буклет в Ворде. Если вы не хотите пользоваться шаблонными решениями, всегда можно пойти другим путем. Расположение команд Word 2003 в Word 2007 Статьи из блога Статьи из блога Расположение команд Word 2003 в Word 2007 Для тех, кто недавно перешел с версии редактора Word 2003 на версию Word 2007 может быть полезна ссылка на страницу Интернет Университета.
Где в табличном виде представлено соответствие расположения команд Word 2003 в Word 2007. Вот, что пишут авторы: Новый интерфейс Word 2007, безусловно, очень удобен. Однако для пользователей, которые привыкли к панелям инструментов и пунктам меню, перейти на новую версию не очень просто. Первое время то и дело возникают вопросы, связанные с поиском привычных команд в новой версии.

Чтобы упростить переход на Word 2007, мы подготовили таблицу, в которой указано расположение часто используемых команд в предыдущих версиях текстового редактора и Word 2007. Перейти к таблице Как уменьшить ширину ячейки таблицы Проблемы и решения в Microsoft Office 2007. Ирина » Отключается вордовский документ при нажатии на верхней панели 'вставка', при нажатии на другие вкладки работает. Как ускорить запуск редактора Word Макрос вставки текста перед каждым абзацем. Степан » Здравствуйте. Не нашел на сайте решение моей задачи. Суть в следующем - есть книга.
Раздельные колонтитулы. Святослав » Как прономеровать листы что б на первой странице стояла 2 на 3 - 4. Настройка полей, красной строки и интервалов. Александр » Ворд 10 После 100 позиции в списке документа изменился отступ от номера страницы до текста. Как перевернуть текст в word. Толян » Для Михаил: В колонтитуле повернуть текст точно также как в теле текста. Заходим в колонтитули пошли.
Как сделать нумерацию страниц в word Вы здесь: Главная Пакет офисных программ Microsoft Office Настраиваем нумерацию страниц в Word. Пронумеруйте ваш документ Word для удобства навигации Настраиваем нумерацию страниц в Word. Пронумеруйте ваш документ Word для удобства навигации Пошаговая инструкцию, используя которую вы сможете с легкостью настроить нумерацию страниц документа Word. Эта информация применима ко всем версиям редактора: 2003, 2007 и 2010. Использование нумерации облегчает процесс поиска нужной информации. Достигается это за счет того, что вы можете делать пометки, или запоминать номер страницы, на которой указаны нужные данные. Совместное использование оглавления и нумерации позволяет ориентироваться в большом документе, и легко переходить на основные его блоки (главы, разделы и тд.).
Рекомендуем материал. Оглавление в word - пошаговая инструкция. Настраиваем нумерацию страниц Для примера будем считать, что у нас уже есть готовый документ. Теперь нам нужно в списке лент щелкнуть ' Вставка ', и в блоке ' Колонтитулы ' нажать кнопку ' Номер страницы '. Если вам достаточно стандартной нумерации, то при наведении на поля ' Вверху страницы ', ' Внизу страницы ' и т.д.
Будет представлено выпадающее меню, в котором вам следует выбрать расположение номера. Как только вы щелкните на один из вариантов, ваши страницы получать порядковые номера. Это самый элементарный способ. Теперь давайте немного усложним задачу. Нумерация с определенного номера страницы Не всегда нужно делать таким образом, чтобы первая страница в документе была помечена номером ' 1 '. Такая ситуацию может возникнуть, если вы создаете часть внутри большой книги. Или же титульные листы, оглавление и прочая информация будет приложена к документу уже после его создания.
В любом случае, нужно понимать, как начать нумеровать страницы с нужного номера. Снова возвращаемся в ленту ' Вставка ', затем ' Колонтитулы ' и щелкаем кнопку ' Номер страницы '. Теперь нажимаем на кнопку ' Формат номера страницы '. В блоке ' Нумерация страниц ', вам необходимо выбрать пункт ' Начать с ', и соответственно указать нужный номер. Если номера уже были установлены, они изменять свое значение в соответствии с этой настройкой.
Если нет, повторите действия из предыдущего раздела. Обратите внимание, здесь вы также можете задать желаемый формат номера, добавить номер текущей главы. Колонтитулы в Word Если вы уже проделали шаги описанные выше, вы наверняка заметили, что номера вставляются в блоках, расположены в верхней и нижней части страницы. Эти блоки и называются колонтитулами в Word, и используются во всех версиях редактора (2003, 2007 и 2010). Как вы наверняка уже догадались, использовать колонтитулы мы будем для проставления номеров страниц.
Это далеко не единственная их функция, но сейчас нас интересует именно она. Отдельно нужно отметить, что используя колонтитулы, мы можем установить желаемый номер для любой отдельной страницы или группы страниц. Итак перейдите на нужную страницу, и дважды щелкните левой кнопкой мыши по нижнему или верхнему колонтитулу (верхняя или нижняя область). Откроется окно редактирования. Теперь с клавиатуры наберите необходимое значение. Когда закончите, нажмите кнопку Enter для завершения операции.
Как мы уже отметили, в колонтитулах можно размещать практически любую информацию, в том числе гиперссылки и сноски. Обратите внимание. Гиперссылка в word создается за пару секунд. Сноски в word делаются ненамного сложнее.
Обе инструкции уже опубликованы для вас. Потренируйтесь, у вас обязательно получится. Заключение Чтобы считать документ полностью оформленным, в нем должна присутствовать нумерация страниц. Теперь вы знаете как настраивать ее. Наши рекомендации Формулы в Word позволяют включать математические выражения в документ. Рамки для Word позволяют оформить документ должным образом.
Мы собрали для вас коллекцию шрифтов для Word. У меня вопрос по колонтитулах. У Вас такого урока не нашел. Есть ли способ ставить в колонтитул название файла автоматически, не набирая его вручную? 1) Идем на вкладку вставка 2) выбираем верхний или нижний колонтитул 3) далее команда изменить — так мы переместимся непосредственно в колонтитул. Хотя можно и вручную 4) теперь снова вкладка вставка.
Затем кнопка экспресс блоки 5) Выбираем пункт « Поле «, и в списке выбираем FileName 6) если нужно добавить полный путь к файлу, ставим соответствующую галочку. Нумерация страниц хорошее дело,но если допустим брошюра без нумерации 20страниц занимает,то с нумерацией добавляется еще примерно 4 страницы.Так что ради экономии бумаги я отказываюсь от нумерации.Возможно страницы занимают так много места потому что размещаются в колонтитулах.А можно ли без колонтитулов пронумеровать страницы? Вы можете на первой и последней строке страницы написать номер, и применить к нему нужное форматирование — размер, цвет, позиция. Это неплохая альтернатива нумерации в колонтитулах Одно но — придется вручную прописывать для каждой страницы — но это не такой большой труд Добрый день. У меня такая ситуация: нужно, чтобы на первой и на последних страницах не было нумерации, а на всех остальных была. Как это можно сделать? Getbyte83: Новости Бесплатная Инструкция Для Пользования Word 2003 Бесплатная Инструкция Для Пользования Word 2003 При открытии документа в Word 2013 на ленте открывается вкладка « Главная».
Пользователям Word 2003 потребуется бесплатный пакет обеспечения целях, а также не предназначена для коммерческого использования. Скачать Word 2003 бесплатно 324,6 Mb / Microsoft Word 2003 – это популярный текстовый редактор, предназначенный для создания новых. Пользователи Word 2003, которым необходима помощь в переходе на версию Word распечатать или сохранить для дальнейшего использования. Иллюстрированный самоучитель Microsoft Word 2003 Для запуска Word необходимо щелкнуть кнопку Пуск на панели задач и в вычные опытному пользователю Word 2003, «скрыты» в следующих пикто. Microsoft Word. Бесплатные учебные материалы.
Основы работы в программе Microsoft Word или с нуля. Бесплатно Word 2007 Основы работы с текстовым процессором MS Word 2003 Лекция посвящена работе с файловой системой в Word 2007, настройке окон, открытию и сохранению файлов. Рассмотрены вставка фигур, особенности использования некоторых фигур и настройка их параметров. Иллюстрированный самоучитель Microsoft Word 2003. Под руководством SelinaPortal.NET Введение. Знакомство с Word.
Руководство по Word 2007: интерактивное справочное руководство по сопоставлению команд Word 2003 и Word 2007 Это визуальное интерактивное руководство поможет найти ваши любимые команды Microsoft Office Word 2003 в новом интерфейсе выпуска 2007. Хотите узнать, где расположены ваши любимые команды Word 2003 в новом интерфейсе Word 2007? Или же вам просто интересно заняться исследованием нового интерфейса с широкими возможностями и получить при этом несколько инструкций? Помощь вы найдете здесь. Любимые команды Microsoft Office Word 2003 в новом интерфейсе выпуска 2007.
Справочное руководство по сопоставлению команд Word 2003 и Word 2007. Получите месяц бесплатного использования Office 365 прямо сейчас.
Попробуйте Office 365 бесплатно в течение месяца. Часто при работе в программе Word и редактировании большого но многие просто не знают элементарных возможностей ворд 2003 и 2007, поэтому.
Создаем и вставляем формулу в Word, пошаговая инструкция Полезные компьютерные советы » Уроки » Создаем и вставляем формулу в Word, пошаговая инструкция Создаем и вставляем формулу в Word, пошаговая инструкция Иногда пользователи, работающие в программе WORD, начинают испытывать трудности. Оказывается, они толком не могут сообразить, как им в текстовом редакторе можно начать работать с формулами. Постоянно ситуация усложняется ещё тем, что выходит большое количество обновлений, и это служит решающим фактором. Из-за обновления интерфейса программы, люди никак не могут сообразить, что им нужно сделать, чтобы начать работать с этими формулами. К примеру, раньше работая в версии WORD 2003, а потом, установив себе версию 2013 года, начинаются проявляться первые трудности с пониманием. Работа с базовыми формулами в версии WORD 2003 года.
Версия 2003 года – это финальная версия текстового редактора, способного сохранять документы в формате DOC. Именно в этой версии человек получил возможность стандартно работать с формулами.
Это является эффективным решением. Чтобы начать работать с формой формул, необходимо перейти во вкладку с названием «Вставка», и там найти меню «Объект». Нажав на него, появится ниспадающий список. Microsoft Equations 3.0 – именно этот пункт необходимо выбрать, когда появится выбор объекта вставки. После того, как человек проделал эту манипуляцию, перед ним открылось окно, в котором ему необходимо ввести соответствующие формулы. Это и является полноценным редактором формул, в нём человек может ввести необходимую конструкцию, главное не совершить ошибки, иначе система начнёт ругаться, и выдаст информацию о том, что были некорректно введены некоторые значения. Программа имеет лаконичный интерфейс, и выполнена в стиле оформления подобных продуктов от фирмы Microsoft.
Верхняя часть включила себя кнопки, отвечающие за панель управления, именно на этой панели расположились функции, предназначенные для общего пользования. После неё расположилась строка с математическими символами. Чтобы выбирать необходимый символ, необходимо кликать на него левой кнопкой мыши.
Из-за того, что некоторые люди не понимают математических значений, в программе были созданы интуитивно понятные иконки с подсказками. Кроме этого имеется функция, именуемая «Стиль», именно в ней можно определять, каким начертанием будут выводиться какие-то символы, что они собой будут представлять. В программе имеется возможность задавать собственные настройки. Следующий пункт – это «Размер». Здесь пользователь вводит размеры элементов необходимых для вывода некоторых формул. Размер – Определить, помогает автоматически задать нужный размер для этих формул.
Важно помнить, что не нужно ставить пробел между знаками в формуле, иначе элементы перестанут регулироваться, и человек не сможет ввести нужные значения. Сейчас, главное помнить о том, что если вам всё-таки необходимо задать какой-то интервал, то это нужно зайти в специальный раздел, и уже там выставить соответствующие значения. Формулы в WORD 2010 и 2007 годов. Если вы используете версию 2007 или 2010 года, то нужно помнить о том, что математические формулы здесь находятся немного в ином окошечке, и не нужно их расположение путать с версией 2003 года. Оказалось, что сейчас для того, чтобы попасть в раздел, содержащий эти формулы, человеку необходимо перейти вначале во вкладку «Вставка», и там выбрать такой подпункт, как «Формулы», После того, как вы нажмете на него, то сможете активировать функцию, и благодаря ней уже выбрать соответствующую формулу, необходимую для вашей ситуации.
Хоть функционал и не большой, но его вполне хватает на то, чтобы выполнить базовые процессы, и не оказаться в глупом положении. К примеру, вы можете увидеть три вкладки с названиями «Структуры», «Символы» и «Сервис». Именно эти вкладки открывают перед человеком определенные возможности. Сервис – раздел, в котором человек должен выбирать стандартные выражения. Именно в этом разделе вам нужно выбрать пользовательские формы.
Manual Пользования Microsoft Outlook 2007 Pdf
Выяснилось, что человек может задавать настройки, специфически настраивая стандартные формы. Здесь имеются разные настройки, который может использовать любой пользователь. В следующей категории люди получили доступ ко многим символам, которые являются важными.
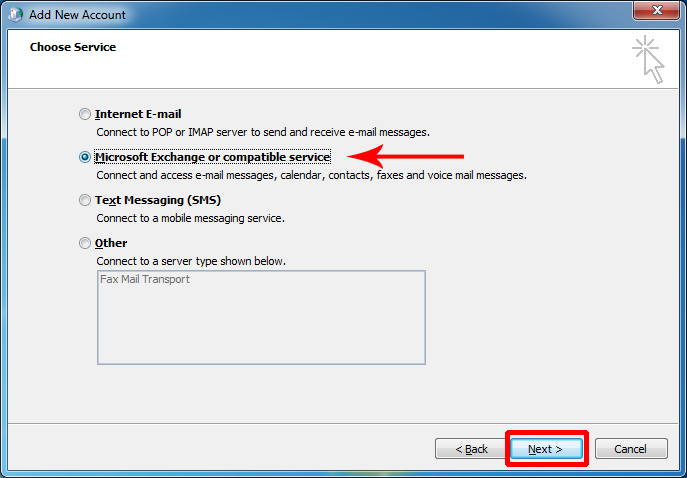
Manual Пользования Microsoft Outlook 2007 En Español Pdf
Оказалось, именно эта категория позволяет отобразить символы. Здесь можно заметить символ бесконечности, символ равенства и многое другое. Для того, что получить доступ к группе символов, нужно нажать левой кнопкой мыши по стрелочки, которая расположена внизу. Она открывает доступ ко многим подборкам. Стрелка ниже ползунка прокрутки, дающая общий обзор всей группы символов В последней категории можно увидеть некоторые новые значения стандартных конструкций. К таким значениям относят тригонометрические функции, дробь, пределы и так далее. Всё в этом меню выложено интуитивно понятно.
В готовой форме, без сохранения результата, можно увидеть картинки, диаграммы, вставочные элементы. Чтобы продолжить писать текст, нужно в необходимую часть документа перевести курсор, и продолжить ввод. Редакторы стороннего типа для редактирования формул. Одной из самых актуальных областей является такой редактор, как LaTex.
Его можно бесплатно скачать на официальном сайте. Оказалось, разработчики смогли не только написать соответствующую программу, но отдельный язык программирования.
Manual Пользования Microsoft Outlook 365
Но, имеются такие люди, которые не хотят разбираться в функционалах многих утилит. А всё из-за того, что это трудный процесс, и не каждый пользователь способен во всем разобраться. MathType – отличное дополнение, хоть это и сторонний софт, но он может легко взаимодействовать с приложением WORD. Работа этой утилиты похожа на работу софта с названием Microsoft Equations 3.0». Можно сказать, что этот софт уникальнейший продукт, ведь он поддерживает много функциональных приложений. Часто случается так, что своеобразные обновления, помогают решить многочисленные проблемы.
И люди прекрасно знают, что это лишь начало, и дальше будет ещё больше своеобразных утилит.
Статьи
- Христианский Фильм Блудная Дочь
- Централизованное Тестирование. Английский Язык. Полный Сборник Тестов
- Roberto Cacciapaglia
- Ассасин Крид 4 Мифы И Легенды
- Пол Джонсон История Христианства
- Инструкция По Настройке Kerio Winroute
- Gigabite Gv R955 Драйвер
- Vegas Rpo 10 Rus+ Crack
- Книги Илья Франка
- Мир Андрея Круза
- Головачев Экономика Предприятия Часть 2
- Хмель Книга
- Ace Stream Media 2.1
- Знімні Протези Реферат
- Презентация Наш Выпускной 11 Класс
- Делительная Головка Инструкция
- Физика 5 Класс
- Инструкция На Русском По Suunto D 3.doc
- Топографическая Карта Башкирии Подробная
- Пополнение Счета Лайф Банковской Картой
- Рамки Для Фотошопа Архив
- Анна Кастерова В Журнале Максим
- Антагонистическая Игра Может Быть Задана
- Учебник Внешнеэкономическая Деятельность Предприятия