Программы Для Создания Иконок
- Программы Для Создания Иконок Ico
- Программа Для Создания Иконок На Русском Языке
- Программы Для Установки Драйверов
Сейчас я максимально подробно расскажу как сделать нормальный «.ico», что бы он корректно отображался в операционных системах Windows, на других системах тоже по идее должен, но это не проверенно. Этот урок создан для широкой аудитории, как для знающих, так и для совершенно не знакомых с «Gimp». Например, вы отличный программист, создаёте программы на заказ, интегрируете в них уже готовые «.ico», но вдруг вы решили создать что-то своё, но вы не владеете ни одним графическим редактором, этот урок поможет вам. В этом уроке я буду объяснять не только какие инструменты нужно использовать, а ещё и как их нужно использовать.
- Скачать программы для работы с иконками и курсорами, редакторы для создания и редактирования иконок, значков и курсоров бесплатно.
- В мире программ для работы с иконками и курсорами. Для создания как иконок, так и статичных курсоров подойдет любой графический редактор, включая Paint, и тем более такие универсальные графические приложения, как Adobe Photoshop, Jasc Paint Shop, Ulead Photoimpact и пр. Однако, учитывая.
Студия Иконок 5.49 - русская версия популярной программы для создания. Создания иконок. Jump to Руководство по быстрому выбору (ссылки на скачивание. - Лучшие бесплатные программы для извлечения текстов из файлов Программирование Лучшие бесплатные программы для создания инсталляторов Программирование Лучшие бесплатные редакторы исходного кода Программирование.
Для начала скажу не знающим людям, что такое «.ico» и для чего он нужен. «.ico» — формат «картинок» присвоенных определённой программе, например: Перед вами исполняемый файл «Gimp 2.8», а выделенное красной линией и есть «.ico» файл, уже интегрированный в приложение. То есть, выражаясь простым языком, это картинка программы. Так же «.ico» файл может быть иконкой сайта, курсором, но сейчас нам это не нужно. Ну вот и всё, приступим к уроку. В этом уроке я буду использовать эту картинку. Уменьшение изображения Первое, что нужно сделать это уменьшить изображение которое вы хотите сделать «иконкой» до размера «256×256».
Это можно сделать двумя способами, первый из них по-проще, но второй тоже не трудный. Способ 1: В редакторе «Gimp», в верхнем баре нажать на «Изображение», затем выбрать «Размер изображения». В открывшемся окне установить значения высоты и ширины 256.
Получилось не красиво, но для ленивых сойдёт. Лучше делать вторым способом, т. Я так и делал. Способ 2: Создать новое изображение, в баре нажать «Файл» выбираем «Создать». Ширину и высоту указать «256×256», остальные параметры не трогаем. У нас получается это. Далее нам нужно добавить «Альфа-канал».
Это делается в правом окошке редактора «Слои — Кисти». Щёлкаем правой клавишей мыши на слой «Фон» и выбираем «Добавить альфа-канал».
Теперь открываем ваше изображение в редакторе «Gimp».!Созданное изображение не закрываем! В верхнем баре нажимаем кнопочку «Правка» и выбираем «Копировать». Возвращаемся к созданному, пустому изображению «256×256». И в верхнем баре нажимаем кнопочку «Правка» и выбираем «Вставить». Далее в правом окошке «Слои-Кисти» щёлкаем правой клавишей мыши на слое «Плавающее выделение» и нажимаем «В новый слой». У вас получится что-то похожее: Далее мы будем подгонять картинку под «256×256», что бы не изменились пропорции.
Это можно сделать инструментом «Масштаб» на панели инструментов которая по умолчанию слева. После нажатия на инструмент «Масштаб» (ничего не меняем там), щёлкаете по этой картинке которую хотите уменьшить и открывается окошко с настройкой масштаба. У меня значения «Ширина» и «Высота» будут отличаться от ваших, это зависит от размера самой картинки. В окошке нажимаем на разорванную цепь, что бы она стала целой и устанавливаем любое из двух значений 256, это зависит опять же от картинки. У меня картинка прямоугольная и я могу пожертвовать шириной, я установил значение «Высота» ширина тоже должна измениться, но уже автоматически. Нажимаем «Изменить». Область выделенная пунктиром и есть ваше изображение, но оно за «холстом», это не беда, его нужно переместить на холст.
Сделаем это инструментом «Перемещение» на панели инструментов. Нажимаем на инструмент. Затем наводите мышь на область выделенную у вас пунктиром и зажимая левую клавишу мыши переносите слой на холст. Постарайтесь, что бы изображение не выходило за края, если не выйдет, то можно дополнительно уменьшить слой инструментом «Масштаб». У меня вышло так: Когда мы подогнали изображение под холст не изменив его пропорций (такая задача заключалась в этом втором способе), можно удалить слой «Фон». На панели «Слои-Кисти» щёлкните по слою «Фон» правой кнопкой мыши и выберете «Удалить слой».
Остался последний шаг уменьшения изображения. На той же панели, нажмите правой кнопкой мыши по слою с вашим изображением и из всплывающего меню выберите «Слой к размеру изображения». Если жёлтый пунктир находится по краям холста как тут: То я вас поздравляю, вы закончили уменьшение изображения. Теперь приступим к самому созданию качественной иконки формата «.ico». 15 копий слоя После создания картинки нужного нам размера, нужно откопировать слой 15 раз, то есть что бы было 15 одинаковых слоёв в панели «Слои-Кисти». Да, это не опечатка, именно 15, потому что мы будем создавать качественный «.ico» файл. Для начала я объясню, что мы будем потом делать с этими пятнадцатью слоями.
В файле «.ico» структура слоёв будет состоять из трёх разных по качеству «отделений» (в каждом из них будет по 5 разных размеров иконки), что бы файл было видно везде. Объясню на примере бумажной продукции, если вам нужно сделать поделку из бумаги, вы не факт, что сможете сделать её из картона и т. Надеюсь пример понятен. Приступаем к работе. 2.1 Копируем Создаём 15 копий. При помощи панели «Слои-Кисти», кликаем на слой правой кнопкой мыши и выбираем «Создать копию слоя».
И делаем так пока не будет 15 слоёв в списке. Я растянул панель, что бы вы увидели, что слоёв именно 15.
Это делать не обязательно, но это удобно. Так же, для простоты понимания, я переименовал слои с учётом их «отделений», опять же не обязательно, но удобно. 2.2 Масштабируем С помощью инструмента «Масштаб» изменяем слой который назван у меня «2», не нарушаем структуру строения. Устанавливаем значение высоты и ширины 48, то есть слой должен получиться 48×48.
Программы Для Создания Иконок Ico
Слой «3» должен быть размером 32×32. Слой «4» — 24×24 и наконец слой «5» должен быть 16×16. У вас получится что-то похожее. Так же делаем с остальными «отделениями». И последний рывок. В итоге у нас получается: 3. Экспорт (сохранение) иконки в нужном формате Это всё, но осталось правильно сохранить.
В «Gimp 2.8» нужно экспортировать, это можно сделать нажав на верхнем баре кнопку «Файл» и выбрав «Экспортировать». Открывается окно с сохранением работы. Обратите внимание, название файла не имеет значения, оно может быть любым, а формат должен быть только «.ico», как на скриншоте. Нажимаем «Экспортировать», появляется окошко с детальной настройкой импорта.
Необходимо настроить всё именно так, как показано на скриншоте иначе корректной работы не гарантирую. То есть, первое «отделение» с пятью картинками должно быть «8 bpp», второе — «24 bpp», а третье — не изменяйте. Всё, поздравляю вас, теперь вы умеете делать качественные «.ico». Вот пример использования этой иконки интегрированной в программу. Я приму вашу критику, помогу разобраться если вы что-то не поняли.
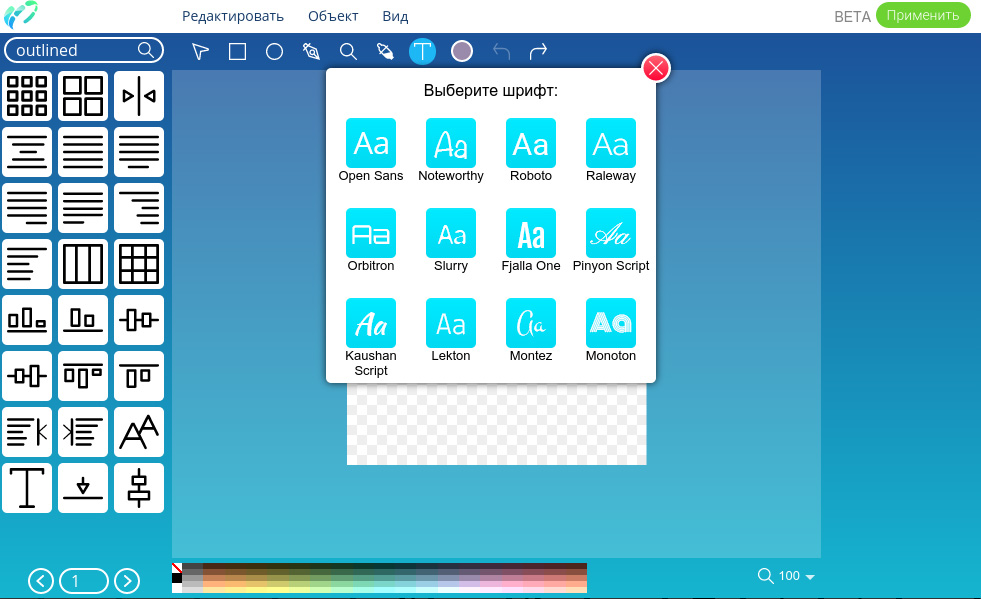
Программа Для Создания Иконок На Русском Языке
Спасибо за внимание. 5 февраля 2013 в 11:44 Александр Иванов, формат ico - не только для новых версий виндовс, но и для старых, а они плохо с масштабированием работали. И не только в виндовс дело, есть еще мак и линукс. Еще есть айфоны, андроиды и блэкбери (в них тоже ICO используется).
Программы Для Установки Драйверов
Есть еще разные браузеры, иконки используются и в них. Это же касается и цветности. То есть, автор тут решил перестраховаться и покрыть все возможные разрешения, используемые в распространенных приложениях и операционных системах и приложениях.
Статьи
- Vigilante 8 2Nd Offense На Pc
- Учет Путевых Листов И Гсм 1С
- Перевод Комплексного Числа В Показательную Форму
- Драйвер На Simatic S7 Pc Adapter Usb
- Бесплатную Программу По Созданию Конвертов Cd
- Руководство По Ремонту И Эксплуатации Мицубиси Асх
- Как Сделать Выборку В Экселе
- Биболетова 4 Класс
- Инструкция 291 Украина
- Образец Заявления Об Отводе Судьи
- Учебник New English File Pre-Intermediate Pdf
- Молитвенный Путеводитель Кенет Боу
- Chunghop Rm-991 Русская Инструкция
- Моды Для Готики 1